
- اخبار تکنولوژی*
افزودن لیست کشویی به ورد به شما اجازه میدهد که به گزینههای از پیش تعیین شده دسترسی راحتتری داشته باشید. ایجاد لیست جمع شونده در ورد بسیار ساده است و در این مطلب میخواهیم آن را به شما آموزش دهیم.
پیش از اینکه بخواهیم به سراغ ایجاد لیست جمع شونده برویم، باید منوی توسعهدهنده را فعال کنیم.
نحوه فعالسازی منوی توسعهدهنده
گزینه افزودن لیست کشویی در منوی توسعهدهنده ورد قرار دارد. این منو بطور پیش فرض مخفی است و شما باید پیش از هرکاری، آن را فعال کنید.
کار را با باز کردن ورد در ویندوز یا کامپیوتر شروع میکنیم. در بخش سمت چپ برنامه، روی گزینه Options کلیک کنید. اگر یک فایل را باز کرده باشید، باید به منوی فایل بروید تا گزینه Option برایتان ظاهر شود.

در پنجره Word Options، روی نوار جانبی سمت چپ به دنبال گزینه Customize Ribbon باشید.
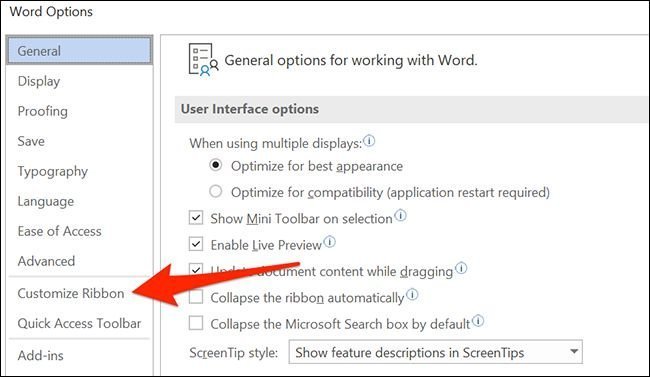
در بخش Customize Riboon در سمت راست صفحه، به سمت پایین اسکرول کنید تا قادر به فعالسازی گزینه Developer باشید.
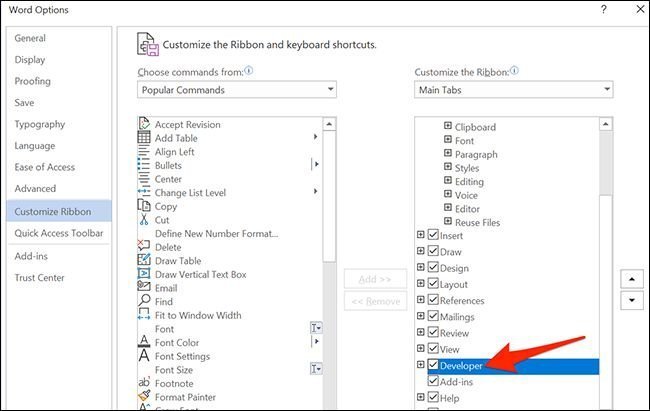
برای بستن این پنجره، روی گزینه OK در پایین صفحه کلیک کنید.
ایجاد لیست کشویی در ورد
پس از افرودن منوی توسعهدهنده، حالا میتوانید یک لیست جمع شونده در ورد ایجاد کنید. برای شروع کار، یک سند را باز کرده یا یک سند جدید بسازید. در این فایل، نشانگر ماوس را روی نقطهای قرار دهید که میخواهید این لیست قرار داشته باشد.
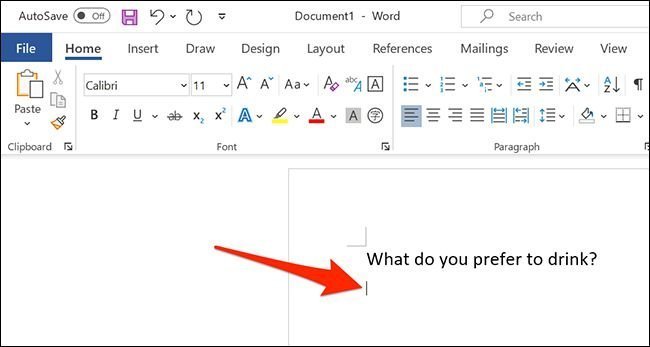
حالا روی گزینه Developer در بالای صفحه کلیک کنید.

در منوی توسعهدهنده یا Developer، روی آیکون «Drop-Down List Content Control» کلیک کنید. این آیکون یک منوی کشویی را به نمایش میگذارد تا انتخابش راحتتر باشد.
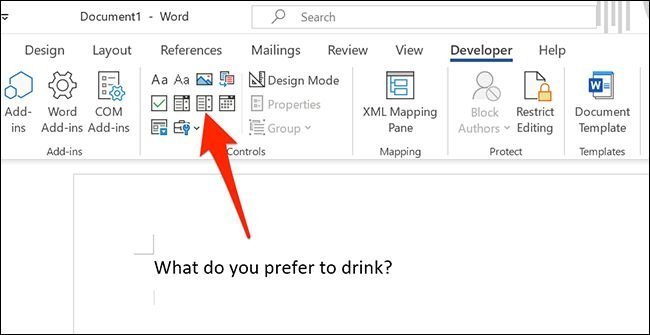
حالا یک لیست جمع شونده در سند ورد خودتان دارید.
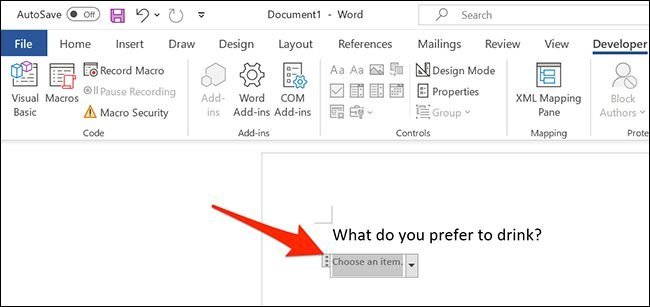
پیکربندی لیست جمع شونده در ورد
این لیستی که ساختیم هنوز پیکربندی نشده و درونش گزینهای وجود ندارد. بنابراین برای پیکربندی آن و همچنین افزودن آیتمها، روی لیست کشویی کلیک کرده تا انتخابش کنید. دوباره به منوی توسعهدهنده برگردید و در گروه Controls، روی گزینه Properties کلیک کنید.
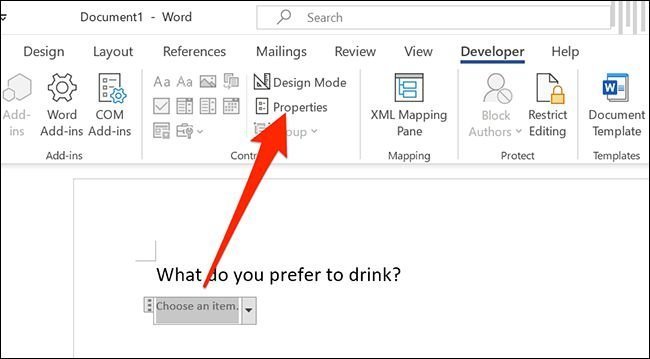
حالا پنجره «Content Control Properties» در برابرتان ظاهر میشود. کارتان را با تایپ کردن عنوان شروع کنید. عنوانی که مینویسید، در بالای منوی کشویی به نمایش گذاشته میشود.
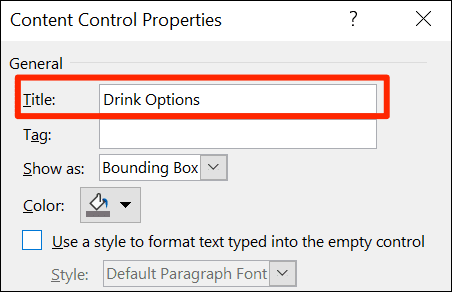
اگر نمیخواهید برای اتوماسیون یا استفادههای خاص یک سند بسازید، کاری به بخش Tag نداشته باشید. از گزینه Color برای انتخاب طرح رنگ لیست کشوییتان استفاده کنید.

اگر نمیخواهید فرد دیگری قادر به ویرایش لیست جمع شونده شما باشد، گزینه «Content control cannot be deleted» را انتخاب کنید. البته باید به این نکته اشاره کنیم که اگر فایل ورد را قفل نکنید، کاربران میتوانند با غیرفعالسازی این گزینه، آن را ویرایش کند.
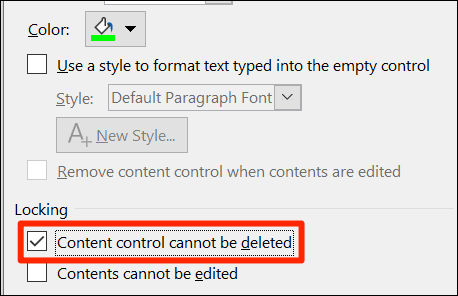
حالا باید به لیست کشویی در ورد چندین گزینه یا آیتم اضافه کنید. برای افزودن اولین آیتم، در کنار بخش «Drop-Down List Properties» روی دکمه Add کلیک کنید.

در پنجره Add Choice، نام آیتم مدنظرتان را در بخش Display Name بنویسید. بخش Value بطور خودکار با توجه به چیزی که در بخش اول مینویسید، پر میشود. بنابراین نگرانی در این زمینه نداشته باشید. پس از تایپ عبارت مدنظرتان، روی گزینه OK در پایین صفحه کلیک کنید. این فرایند را برای تمام آیتمها تکرار کنید.
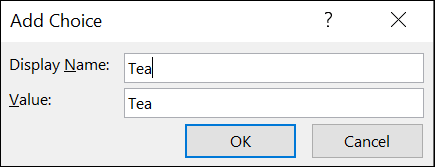
پس از افزودن چندین آیتم، میتوانید ترتیب آنها را تغییر دهید. برای تغییر موقعیت آیتمها در لیست تنها کافیست آن را انتخاب کرده و سپس از گزینههای Move Up و Move Down برای جابهجایی استفاده کنید.
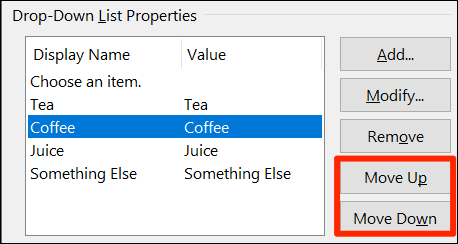
در نهایت برای ذخیره تغییرات روی گزینه OK کلیک کنید.
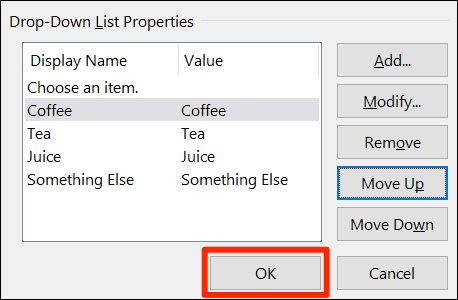
حالا لیست کشویی در ورد باید آیتمها را به نمایش بگذارد. برای آزمایش، روی آن کلیک کنید.
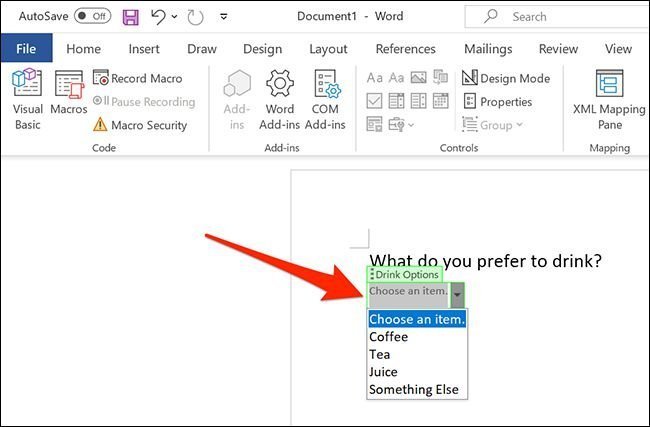
حذف لیست کشویی از مایکروسافت ورد
برای حذف این لیست جمع شونده از سند ورد، آن را انتخاب کنید و سپس به سراغ بخش Controls در بالای صفحه بروید. روی گزینه Properties کلیک کرده و گزینه «Content control cannot be deleted» را غیرفعال کنید. در پایان روی گزینه OK کلیک کنید.
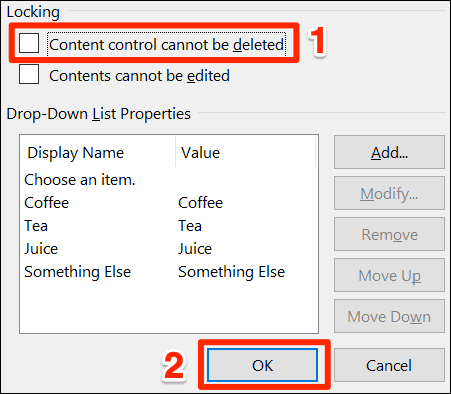
حالا روی منوی کشویی کلیک راست کرده و گزینه «Remove Content Control» را انتخاب کنید. با اینکار فهرستی که ساخته بودید، پاک میشود.
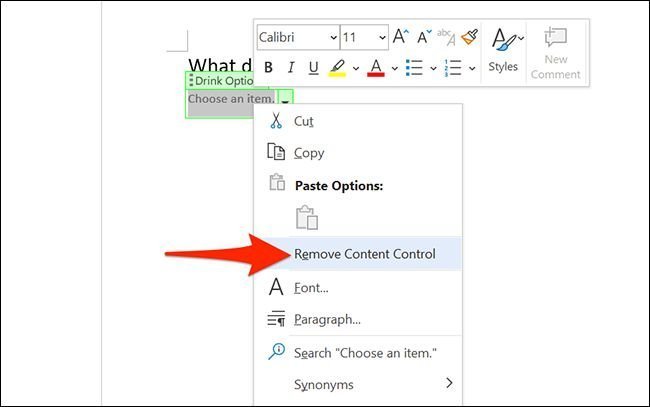
همانطور که دیدید، تنها با چند مرحله بالا میتوانید یک لیست جمع شونده یا کشویی در ورد ایجاد کنید، آن را پیکربندی کرده و در صورت نیاز حذفش کنید.
* محمد فریشی

